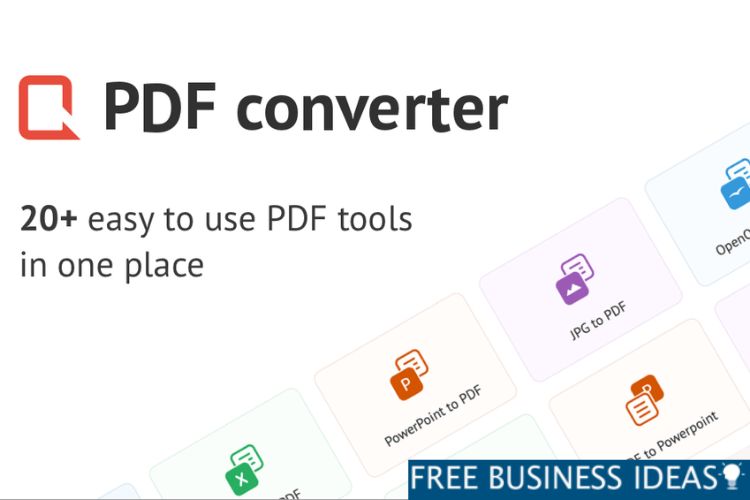It’s a fact that people are changing jobs. One of the key reasons for this is their ability to learn new skills and become more valuable to the workforce. If you have been looking for a job for a while, it might be time for you to up your game. One way to do this is by learning how to use PDF Extractor Pro by converting any document into an editable format so you can make changes easily.
Extraction process
You can extract PDF pages from one or multiple PDF files. Just choose the File(s) you want to extract from, specify the page number and click Extract.
Your extracted PDFs will be generated in a separate folder on your hard drive. You can also choose where you want them to be saved by default when extracting new files with PDF Extractor!
As per Adobe Acrobat professionals, “Before extracting specific pages, you can organize your original PDF file. Move, rotate, or delete pages.”
Specified pages
You can specify the pages to extract by selecting a page range, or you can use other advanced options to extract several ranges at once. You can specify each range using its number, starting with 1 and ending with however many pages are in the document; this is useful if you want to extract a specific subset of your document.
You can also select specific pages by name, which is great for extracting documents that have repeating headers on their pages.
Specific page numbers
If you are extracting a specific page number, place the page number in the textbox and use commas to separate multiple pages. For example, if you want to extract pages 2 and 3 of your document, type “2,3” in the box. If you have many pages to be extracted, then it may be easier for you to just manually input them one at a time by copying and pasting each page number into the text box.
Extract desired pages
You can use the slider to select the pages you want to extract and then click Extract. You can also select multiple pages by clicking on the checkboxes in the upper-right corner of each page’s thumbnail image.
The page numbers will be displayed in the bottom left corner of each page’s thumbnail image and are based on the PDF document’s pages, which may not match those in your original PDF file if it was created using some other software or app.
Delete pages from PDFs
You can easily delete specific pages from a PDF, or you can delete all the pages.
To remove a page from a PDF:
- Go to File –> Extract Pages from the menu bar at the top of your screen.
- Select “Delete Page” from the dropdown menu for each page you want to remove by clicking it and pressing Delete on your keyboard.
- Click Save when finished removing pages, and choose where you’d like to save your new document.
If you are using Adobe Acrobat Pro or Adobe Acrobat Standard, you can use the Extract Pages option to create PDF pages.